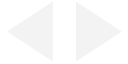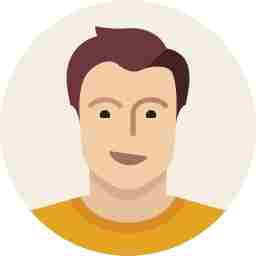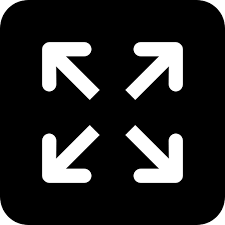ऑपरेटिंग सिस्टीम इन्स्टॉल करा पेन ड्राईव्हने
 X
X
सध्याच्या आधुनिक काळात नॅनो Technology चा सर्वत्र मोठ्या प्रमाणात वापर होत आहे. प्रत्येक बाब User friendly आणि ने-आण करण्यास सुलभ असायला पाहिजे असे प्रत्येकालाच वाटत असते त्यानुसार खूप सोप्या पद्धतीच्या टेक्नॉलजी संबधित बाबी मार्केटमध्ये येताना दिसताहेत. Floppy Disk, CD, DVD Drive सर्व आता मागे पडून USB Drive (Pen Drive), मेमरी कार्ड सारख्या आधूनिक साधनांचा प्रामुख्याने वापर होत आहे. आपण कॉम्प्युटर किंवा लॅपटॉप नवीन घेतो. त्यात साधारण विंडोज ७/८ किंवा Windows १० किंवा आपल्या आवश्यकतेनुसार ऑपरेटिंग सिस्टम इंस्टॉल करून घेतलेले असते.
सततच्या वापरामुळे किंवा इतर काही कारणांमुळे ऑपरेटिंग सिस्टम लोड घेऊ लागते. अशावेळी तुम्हाला संबधित OS फॉर्मट करून Reinstall करण्याशिवाय पर्याय नसतो. अशावेळी तुम्हाला Computer Care किंवा एखाद्या Computer हार्डवेअर स्पेशलिस्ट किंवा कॉम्प्युटरचे इंस्टॉलेशन ज्ञान असणाऱ्याकडे जाऊन पैसे देऊन ऑपरेटिंग सिस्टम इंस्टॉल करून घ्यावी लागते.
जर तुम्हाला स्वत:ला इंस्टॉल करता येत असेल तर छानच बाब आहे, पण त्यासाठी ओएस CD/DVD ची कटकट आलीच. त्यात ती खराब होण्याचीही शक्यता जास्त असते. आणि ती ओएस सीडी/डिव्हीडी सोबत बाळगणे नेहमीच सोयीचे नसते. अशावेळी सहज सोबत बाळगण्यासाठी जर OS Pen Drive मार्फत इंस्टॉल करता आली तर किती त्रास वाचेल नाही का?
या लेखात आपण हेच पाहणार आहोत की विंडोज ओस Bootable PenDrive कसं बनवायचा?
विविध सॉफ्टवेअरचा वापर करून बूटिंग करण्याचे असंख्य प्रकार आहेत पण Command Promt पद्धत वापरुन PenDrive Bootable कसा होतो हे पाहणार आहोत. व्यवस्थित लक्ष दिले तर ही पद्धत फार सोपी आहे.
Pandrive bootable करण्यासाठी आवश्यक बाबी कोणत्या?
1. चालू असलेला PC Windows XP / Vista / 7/8/10
2. विंडोज 7 DCD
3. किमान 8 GB USB ड्राइव्ह(pan drive)
USB ड्राइव्ह बुटेबल करण्यासाठी खालील बाबींवर लक्ष द्या.
1. Administrator म्हणून Command Prompt उघडा - >Start वर Right click > All Programs > Accessories > Command Prompt नंतर Run as Administrator निवडा.
किंवा Start च्या Search मध्ये cmd type करा म्हणजे cmd तथा command promt उघडला जाईल.
2. कमांड प्रॉम्प्ट विंडोमध्ये diskpart टाइप करून enter दाबा
3. तुम्ही कनेक्ट केलेल्या यूएसबी diskpart मध्ये list disk शोधा. तिथे disc 0, disc 1 व disk 2 असे 3 पर्याय दिसतील.
4. यूएसबी शक्यतो तो Disk 1 असतो.
5. खालील दिलेल्या बाबींवर लक्ष द्या. (थोडक्यात खाली दिलेला कंटेंट जसाच्या तसा लिहा)
1. Select Disc 1 (नंतर Enter दाबा,त्यानंतर प्रत्येक Step ला Enter दाबायचे)
2. Clean
3. Create Partition Primary
4. Select Partition 1
5. Active
6. Format fs=NTFS
7. Assign
8. Exit

आता आपण USB ड्राइव्ह तयार केले आहे. ते बूट करण्यायोग्य बनवू देते:
1. आता Windows7 इन्स्टॉलेशन डिस्क डीव्हीडी ड्राइव्हमध्ये घाला. समजून चला की ती तुमच्या लॅपटॉप/कम्प्युटरची ड्राइव D आहे.
2. आता D drive ला जा. D:-boot (cd d:-boot)
3. जर तुमच्या USB ड्राइव्हचे letter “e” असेल तर / nt60e: अशा प्रकारे bootselect करा.
4.आता OS Windows7 चा कंटेंट USB Root फोल्डरला कॉपी करा. (म्हणजे ऑपरेटिंग सिस्टमच्या सर्व फाईल्स पेन ड्राईव्ह मध्ये पेस्ट करा)
पेन ड्राईव्ह कॉम्पुटर मधून रिमूव्ह करा. हा झाला बूटेबल पेन ड्राईव्ह याचा वापर करून आपण कोणत्याही मशीन मध्ये ऑपरेटिंग सिस्टम इन्स्टॉल करू शकतो.
USB च्या सहाय्याने विंडोज 7 इंस्टॉल करण्यासाठी काय कराल?
हा पेन ड्राईव्ह नवीन ऑपरेटिंग सिस्टम इन्स्टॉल करायची आहे त्या Computer ला कनेक्ट करावा. मशीन री-स्टार्ट करावी आणि बूट ऑप्शन मधून “BOOT formUSB Drive” सिलेक्ट करावे. मग ऑपरेटिंग सिस्टम इंस्टॉलेशन चालू होईल.
किंवा
तुमचा कम्प्युटर किंवा लॅपटॉप सुरू करण्याअगोदरच windows 7 bootable यूएसबी/Pan Drive जोडून ठेवा. नंतर लॅपटॉप चालू झाल्यानंतर एक ब्लॅक स्क्रीन येईल तिथे “Press Any Key To Continue”असा मेसेज दिसेल. तेव्हा कोणतीही key प्रेस करा. आणि सर्व आज्ञावलीचे पालन करत विंडोज ऑपरेटिंग सिस्टम इंस्टॉल करा. कोणत्याही CD/DVD शिवाय तुम्ही घरी बसूनही या Pen drive चा वापर करून स्वत: OS इंस्टॉल करू शकता. यासाठी install करून देणाऱ्या दुकानदाराला ३००-५०० रुपये देण्याची गरज भासणार नाही. कारण OS इंस्टॉलेशन step फॉलो करत गेलो तर फार सोपे आहे. जरूर स्वत: प्रयत्न करा. जर काही चूक झाली तर मशिनला कोणताही धोका नसतो. पुन्हा प्रयत्न करून पहा. शक्यतो Custom पद्धतच वापरा. असो !!
मी windows 7 ऑपरेटिंग सिस्टम सर्वच क्षेत्रातील जास्तीत जास्त लोक वापरतात यामुळे या ओएसला गृहीत धरून हा लेख लिहिला आहे.
धन्यवाद
गोपाल मदने (संगणक अभियंता)
Twitter: @madanegopal
FB: facebook.com/gopal.madane
7020554482/9960279310